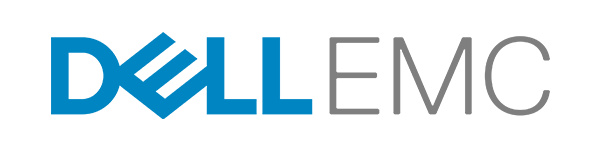Uncategorized
laptop overheating Issues best solution 2024
Why is my laptop so hot? What do I do about it?
The steps to take if your l a p t o p is overheating include: checking ventilation by placing it on a hard surface, cleaning vents with compressed air, reducing workload, using a cooling pad, adjusting power settings, monitoring temperature, updating drivers, and seeking professional help if issues persist.

It doesn’t take a rocket scientist to know that running hot is hardly ever what you want. Heat is the biggest design problem when engineering our builds at VM. Short-term high thermals will hinder your performance through throttling. Long-term high thermals will cut short the lifespan of your components.
Why then does it seem that l a p t o p s – as a whole – oftentimes run so damn hot? From gaming laptops that either flare up to 90 C when opening a triple-A title all the way up to leaving folks with second degree burns, it’s almost anticipated that laptops are simply machines that heat like a grill. We took a beat to dig into the major reasons why so you can cool your lap-top.
Dimension for your laptop
Let’s begin with the elephant in the room. When you compare a desktop to a laptop, there’s a striking difference in the availability of room and surface area. This has exactly the effect you think. Heat has fewer places to go, and cooling solutions, despite thorough engineering, can’t compete with the options available to desktops.
Component Location for your laptop
This is likely something you’ve noticed if you’ve owned the same laptop for a while – certain areas seem to heat differently than others. The placement of components within a laptop can lead to temperature variations. The CPU and GPU are usually located towards the center of the lap-top, where there’s limited airflow, leading to higher temperatures. In contrast, components like the battery or storage drives may be located towards the edges or bottom, where there’s more space for airflow, resulting in lower temperatures. This is because CPUs and GPUs are rated to run at higher temperatures than batteries, with most lithium ion batteries not recommended to get anywhere over 45 C.
Hot Components for your laptop
The CPU and GPU are tolerant of such high temperatures because they’re responsible for them. Under load, they generate more heat than any other component in your lap-top. They also typically have elaborate heatsinks and cooling systems attached to them, though that doesn’t stop these chips from running hot in such a closed system.
Dust in your laptop
Environment for your laptop
The ambient temperature of the environment can be a factor in lap-top temperature distribution. Operating your device in a hot, or more likely, poorly ventilated environment can lead to higher overall temperatures and potentially hotter areas within the laptop. You should do your best to only use your lap-top on a solid, level surface to allow ample airflow. You can also invest in a thermal pad to cool your laptop – make sure to read through the reviews before pulling the trigger!
Thermal Design for lap-top
Some components may have different thermal design power (TDP) ratings, meaning they’re designed to operate at different temperatures under load. Components with higher TDPs may generate more heat, leading to localized temperature increases within the laptop. Though you might not have power over the TDP of components already in your system, you can keep an eye on their performance and thermals within the additional settings of your task manager.
Variations in temperature in laptops, and it’s inevitable that they will get hot under load. Though monitoring the temperature of your laptop and providing it ample air, you’ll assure that it’s running as cool as possible.
If you’d like a laptop that can blaze through any task while still keeping its cool, check out our laptop selection here!